
Figure 1 - Enable JavaScript

Figure 2 - Enable JavaScript

Figure 3 - Enable JavaScript
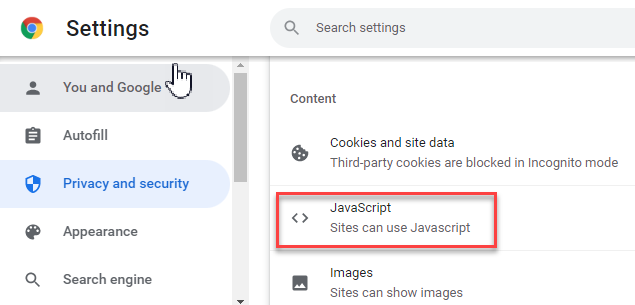
Figure 4 - Enable JavaScript

Figure 5 - Enable JavaScript

Published on May 18, 2022
This page is intended to provide agency IT staff with general comments and instructions for using CARES applications with Google Chrome.
JavaScript is a programming language that runs in the users' web browser and is needed to properly run several CARES applications.

Figure 1 - Enable JavaScript

Figure 2 - Enable JavaScript

Figure 3 - Enable JavaScript
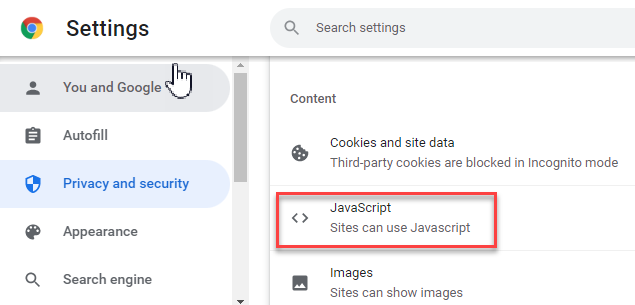
Figure 4 - Enable JavaScript

Figure 5 - Enable JavaScript
Enabling pop-ups and redirects is required in the CARES applications. This setting enables user to view pop-up windows in the application.

Figure 1 - Enable Pop-ups and redirects

Figure 2 - Enable Pop-ups and redirects

Figure 3 - Enable Pop-ups and redirects

Figure 4 - Enable Pop-ups and redirects
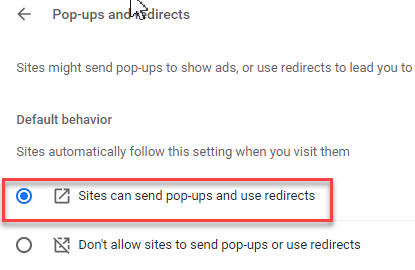
Figure 5 - Enable Pop-ups and redirects
This setting provides browser to open PDF files in the browser instead of download

Figure 1 - Open PDFs in Chrome
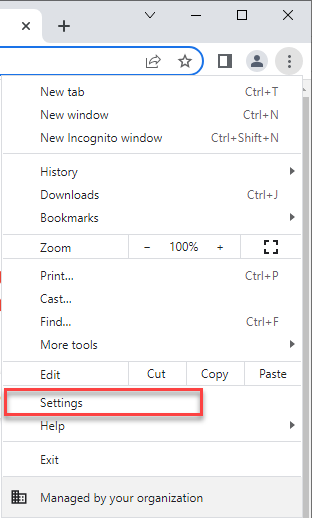
Figure 2 - Open PDFs in Chrome

Figure 3 - Open PDFs in Chrome
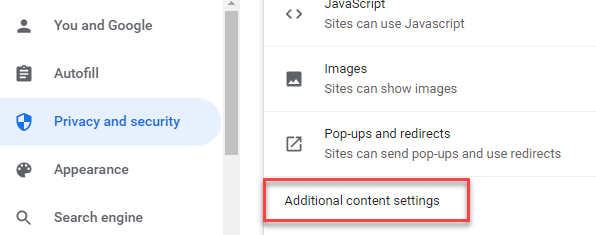
Figure 4 - Open PDFs in Chrome

Figure 5 - Open PDFs in Chrome

Figure 6 - Open PDFs in Chrome
When user enters any address details in a form and submit, browser asks the user to save the address entered in the form and future suggestions.

Figure 1 - Disable Save and fill Address

Figure 2 - Disable Save and fill Address
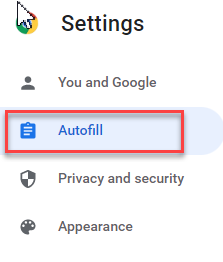
Figure 3 - Disable Save and fill Address
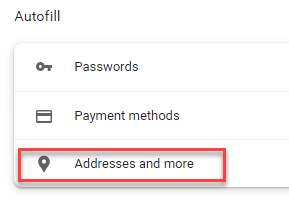
Figure 4 - Disable Save and fill Address
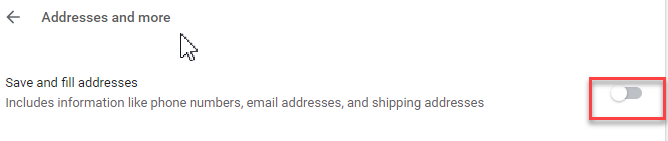
Figure 5 - Disable Save and fill Address